Audio Record Pro 3 3 6

After installing macOS Mojave or later, you might see an alert that says audio input isn't accessible when trying to record. Airmail 3 6 56 – powerful minimal email client asks. Waves 10 complete v24 4 2019 results. Or you might not hear sound, see waveforms, or see audio meters move when recording. To record audio, allow the app to access audio inputs:
After installing macOS Mojave or later on your Mac, you might not be able to record audio in apps like Logic Pro X, MainStage, GarageBand, Final Cut Pro X, or third-party audio and video apps. After installing macOS Mojave or later, you might see an alert that says audio input isn't accessible when trying to record.
Download this app from Microsoft Store for Windows 10, Windows 10 Mobile, Windows Phone 8.1, Windows Phone 8, Windows 10 Team (Surface Hub). See screenshots, read the latest customer reviews, and compare ratings for Sound Recorder App. Features of Audio Record Pro 3.3.8. Below are some noticeable features which you’ll experience after Audio Record Pro 3.3.8 free download. Pause and Resume recording. Record computer audio. Record music from any online music. Record audio from YouTube, Pandora, etc. Record mic and other audio devices. Mix record two audio. Disable AGC (Automatic Gain Control) for better sound quality (android 2.1) - Manual gain adjustment - Use external microphone (3.5 jack - need an adapter. Cf FAQ) - Change Play back rate - File format supported: + 8, 11, 12, 16, 22, 24, 32, 44 and 48kHz + wav, mp3 (up to 128kbps) and ogg (up to 250 kbpls) + Mono/stereo + 16bits - Convert.
- Close the app you're using to record audio.
- On your Mac, choose Apple menu > System Preferences, click Security & Privacy, then click Privacy.
- Click Microphone.
- Select the checkbox next to an app to allow it to access the built-in microphone on your Mac, an external USB mic, or the inputs on an external audio interface.
- Open the app and try to record audio again.
If you're using an external microphone or an external audio interface to record audio and it's still not working, check with the manufacturer of your device for software updates and information on compatibility.
Learn more
Here are some more resources to help with recording audio:
Recording audio tracks in Pro Tools requires that you first choose your Record mode, create a track, set levels, enable recording, and turn on a click track (if you’re using one).
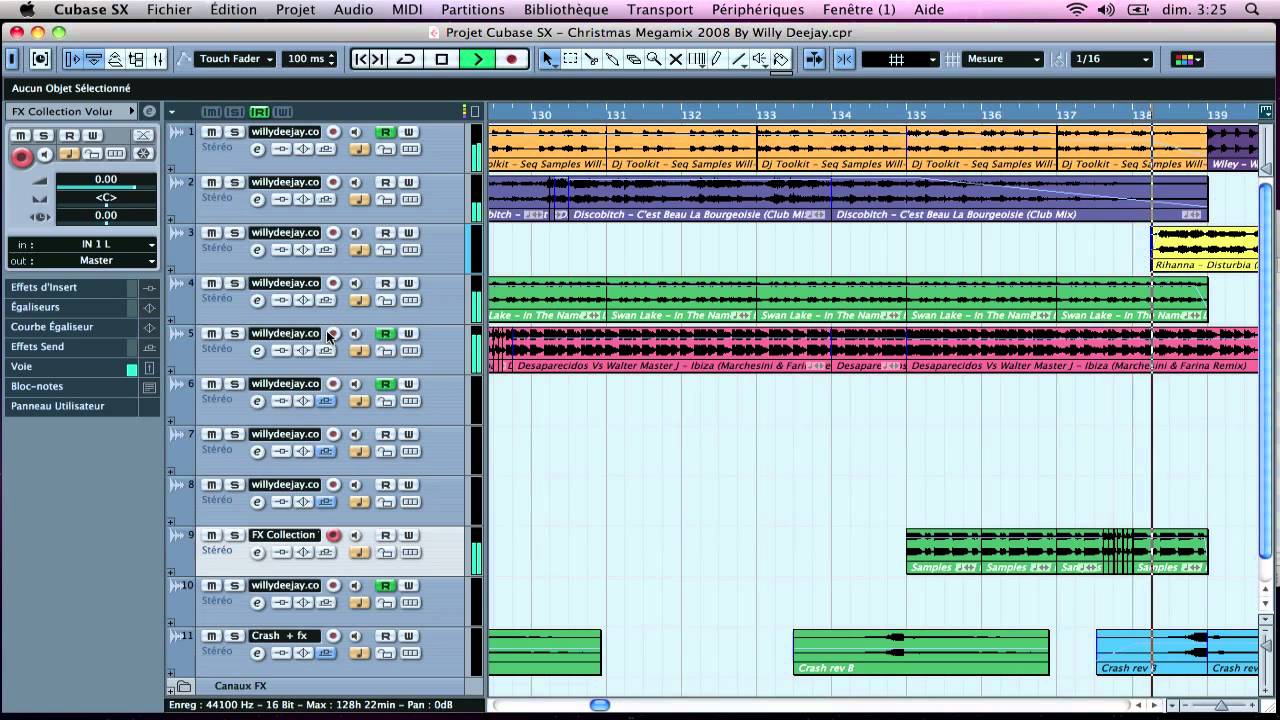
After you have all these steps taken care of, you’re ready to record some audio in Pro Tools. The following information leads you through recording a single track or multiple tracks, undoing or canceling takes (recorded performances), recording additional takes, auditioning takes, and using playlists to organize and choose which takes to listen to.
Recording a single track in Pro Tools
Most home recordists tend to record a single track at a time. (After all, most human beings can play only one instrument at a time.) Recording to a single track — whether mono or stereo — requires the following basic steps.
- Open a session or create a new session.
- Create a new audio track by choosing Track →New.
- Assign an input and output to your new track from the Input and Output drop-down menus, found in the Controls section of the track.
- Record-enable the track.
- Set your recording level.
Be sure that your monitor speakers are turned off or all the way down if you’re doing your home recording in the same room as your monitors because the microphone might create feedback (an obnoxious hum or squeal) if it’s too close to your speakers. Some advice: When recording, use headphones to monitor your playing.
- Enable the click track and pre-roll (if you’re using those features).
- Click the Return to Zero button in the Basic Controls section of the Transport window.
This ensures that you start recording at the beginning of the session. - Click the Record button in the Basic Controls section of the Transport window.
The Record button blinks red.Clicking Record doesn’t actually start the recording process; it only gets Pro Tools ready for recording.
To record by using keyboard shortcuts for Step 8, you can use any of the following methods:
- Press ⌘ +spacebar (Mac) or Ctrl+spacebar (PC).
- Press the numberpad 3 key — that is, if you’ve set your system so your Numeric Keyboard mode is linked to Transport. (Linking your numeric keyboard to Transport is easy; just choose Setup → Preferences from the main menu to access the Preferences dialog box, click the Operation tab, and then select the Transport radio button in the Numeric Keypad section.)
- Click the Play button in the Basic Controls section of the Transport window.
Only after you click Play does Pro Tools actually start recording; the Record button glows a nice red while recording (not that you’ll be watching it as you play). - When you’re done recording, click the Stop button in the Basic Controls section of the Transport window or press the spacebar on your keyboard.
This take appears in the Audio Clips list as a new clip.The Audio Clips list is on the right side of the Edit window. If this list isn’t showing, click the double arrow at the bottom-right corner of the Edit window.
Managing multiple Pro Tools tracks
Sometimes you want to record more than one track at a time with Pro Tools — say, when you stereo-mic an instrument, when you record drums using several mics, or even when you want to record a few musicians at a time. Recording multiple tracks at one time follows much the same procedure as if you were recording a single track: The only difference is that you use one of the following methods to choose multiple tracks:
- Select the Latch Record Enable Buttons option in the Operation tab of the Preferences dialog box, and then click each track’s Record Enable button. To call up the Preferences dialog box, choose Setup → Preferences from the main menu.
- Record-enable noncontiguous tracks. Press and hold the Shift key while you click each track’s Record Enable button.
- Select all the tracks in your session. Option-click (Mac) or Alt-click (PC) the Record Enable button on any track.
- Record-enable a selected track. Option+Shift-click (Mac) or Shift+Alt-click (PC) the Record Enable button on the selected track.
Recording multiple tracks at once takes a toll on your system. A normal and common symptom of this load is a delay between the time you click the Play button and when the recording actually starts.
You can eliminate this delay by letting your system “warm up” first. This is done by following these steps:
- Click the Record button.
- Press and hold Option (Mac) or Alt (PC) while you click the Play button.
The Record and Play buttons flash. - Click the Play button when you’re ready to record.
Pro Tools starts recording immediately, with no delay.
- When you’re done recording, click the Stop button.
Using pre- and post-rolls in Pro Tools
A pre-roll or post-roll is a designated amount of time that the session plays before or after (respectively) the recording starts or stops. For example, setting a pre-roll for two or three bars lets you get into the groove of a song before the recording actually starts. You can set pre- and post-rolls several ways.
Using the Pre-Roll and Post-Roll fields in the Pro Tools Transport window
Best web browser 2013. To set the pre- and post-roll values in the Transport window, do the following:
Audio Recorder Pro
- Choose View → Transport → Expanded from the main menu.
The Pre-Roll and Post-Roll fields appear beneath the basic transport controls. - Click in the Pre-Roll Counter field in the Transport window and type in the length you want.
This field appears onscreen in the same format as the main counter.
- Press Return/Enter.
- Click in the Post-Roll Counter field and type in your desired value.
This value, too, displays in the format selected for the main counter. https://torrentshadow.mystrikingly.com/blog/video-editor-software-com-free-download.
- Press Return/Enter.
- Click the Pre-Roll and/or Post-Roll button in the Transport window to enable it.
The buttons are labeled Pre-Roll and Post-Roll and are to the left of the counter fields used in Steps 2 and 4.All enabled buttons are highlighted.
Using the Pre-Roll and Post-Roll flags in the ruler bar of the Pro Tools Edit window
The Pre- and Post-Roll flags are located along the Timebase ruler in the Edit window (this is located above the track section). The flags are colored gray when they are disabled and green when they are enabled. Follow these steps to set the pre-roll and post-roll amounts using the flags in the ruler bar:
- Press ⌘ +K (Mac) or Ctrl+K (PC) or choose Options → Pre/Post-Roll from the main menu to enable Pre-Roll and Post-Roll flags on the ruler of the Edit window.
The flags turn green to alert you that the pre- and post-roll functions are enabled.
- If you want the flag to snap to the grid, click the Grid button in the upper-left of the Edit window to select the Grid Edit mode. Otherwise use any other Edit mode.
- Click and drag the Pre- and Post-Roll flags on the ruler to where you want them.
If you want the same value for both the pre- and post-rolls, you can press Option (Mac) or Alt (PC) while you drag one of the flags. The other flag follows along while you move one. Edgeview 2 1 980 – cutting edge image viewer pdf.
Setting pre-rolls and post-rolls within a track’s playlist in Pro Tools
Playlists are the clips contained in a track and are located in the middle of the Edit window to the right of the track controls. Playlists most often display the waveform for the audio in the clips but can be set to display other things, such as automation views. In addition to all the other neat things you can do with a playlist, you can also enable and disable pre- and post-rolls. Just do the following:
- Choose Options → Link Timeline and Edit Selection from the main menu.
- Click the Selector tool and drag along your track where you want the recording to start and stop.
This selects your record range. - Option-click (Mac) or Alt-click (PC) the track’s playlist where you want to put the pre-roll.
This both turns on the pre-roll and sets its location. - Option-click (Mac) or Alt-click (PC) the track’s playlist where you want to put the post-roll.
This both turns on the post-roll and sets its location.
Audio Recorder Pro Download

Audio Record Pro 3 3 64
To turn off the pre-roll from within a track’s playlist, Option-click (Mac) or Alt-click (PC) near the start point of the record range you selected. To turn off the post-roll, Option-click (Mac) or Alt-click (PC) near the end point of the record range you selected.

Audio Record Pro 3 3 6
UNDER MAINTENANCE